Kategorie: Uncategorized
Warum Linux Besser ist als Windows?

Ein Vergleich der Betriebssysteme
In der Welt der Betriebssysteme dominieren zwei Namen: Linux und Windows. Während Windows das am weitesten verbreitete Betriebssystem für Personal Computer ist, gewinnt Linux immer mehr an Popularität, insbesondere unter Entwicklern und IT-Profis. Aber warum entscheiden sich viele für Linux anstelle von Windows? In diesem Artikel beleuchten wir die Gründe, warum Linux oft als die bessere Wahl angesehen wird.
1. Kostenlos und Open Source
Einer der größten Vorteile von Linux ist, dass es kostenlos und Open Source ist. Im Gegensatz zu Windows, das eine kostenpflichtige Lizenz erfordert, können Sie Linux kostenlos herunterladen, installieren und verwenden. Darüber hinaus erlaubt die Open-Source-Natur von Linux Benutzern, den Quellcode anzusehen, zu modifizieren und zu verteilen, was eine größere Flexibilität und Kontrolle über das Betriebssystem bietet.
2. Sicherheit
Linux ist bekannt für seine robuste Sicherheit. Aufgrund seiner Architektur und der Art und Weise, wie Berechtigungen und Benutzerrechte verwaltet werden, ist Linux weniger anfällig für Viren und Malware im Vergleich zu Windows. Updates und Patches werden regelmäßig und schnell veröffentlicht, was die Sicherheitslücken minimiert.
3. Stabilität und Zuverlässigkeit
Linux-Systeme sind für ihre Stabilität und Zuverlässigkeit bekannt. Viele Server und kritische Systeme laufen auf Linux, weil es bei der Handhabung von Aufgaben über lange Zeiträume hinweg äußerst zuverlässig ist. Ein Linux-System kann oft monatelang oder sogar jahrelang ohne Neustart laufen, während Windows regelmäßig neu gestartet werden muss, insbesondere nach Updates.
4. Anpassbarkeit
Linux bietet eine hohe Anpassungsfähigkeit. Benutzer können die Benutzeroberfläche, die Software und sogar den Kernel an ihre spezifischen Bedürfnisse anpassen. Es gibt viele verschiedene Distributionen (wie Ubuntu, Fedora, Debian), die für verschiedene Arten von Benutzern optimiert sind. Diese Anpassungsfähigkeit ist bei Windows nicht gegeben, da es nur begrenzte Anpassungsoptionen bietet.
5. Ressourcenschonung
Linux ist bekannt dafür, ressourcenschonend zu sein. Es benötigt weniger Systemressourcen, um effizient zu laufen, was es ideal für ältere Hardware oder Geräte mit begrenzter Leistung macht. Windows hingegen benötigt in der Regel leistungsfähigere Hardware, um reibungslos zu funktionieren.
6. Bessere Unterstützung für Entwickler
Linux bietet eine hervorragende Umgebung für Entwickler. Es unterstützt eine breite Palette von Programmiersprachen und Entwicklungswerkzeugen direkt aus dem Paket. Das Terminal von Linux ist leistungsstark und bietet zahlreiche Funktionen, die die Entwicklung und Automatisierung von Aufgaben erleichtern. Viele Entwickler bevorzugen Linux für Programmierung, Servermanagement und andere technische Aufgaben.
7. Community-Unterstützung
Die Linux-Community ist groß und aktiv. Es gibt zahlreiche Foren, Mailinglisten und Online-Ressourcen, wo Benutzer Hilfe und Unterstützung finden können. Diese starke Gemeinschaft bietet nicht nur Unterstützung, sondern trägt auch zur ständigen Verbesserung und Weiterentwicklung des Betriebssystems bei.
8. Datenschutz
Linux bietet mehr Datenschutz und Kontrolle über persönliche Daten. Es sammelt keine Benutzerdaten im Hintergrund, wie es bei Windows der Fall sein kann. Benutzer haben volle Kontrolle über ihre Daten und wie das System damit umgeht.
Fazit
Linux bietet zahlreiche Vorteile gegenüber Windows, insbesondere in Bezug auf Kosten, Sicherheit, Stabilität, Anpassungsfähigkeit, Ressourcenschonung und Unterstützung für Entwickler. Obwohl Windows weiterhin weit verbreitet ist, entscheiden sich immer mehr Benutzer für Linux, um von diesen Vorteilen zu profitieren. Ob Sie ein erfahrener Entwickler, ein IT-Administrator oder ein normaler Benutzer sind, Linux kann eine leistungsfähige und flexible Alternative zu Windows sein.
Wer ist unter Linux angemeldet?

Ein Leitfaden zur Benutzerüberprüfung
Wenn Sie ein Linux-System administrieren, ist es oft wichtig zu wissen, welche Benutzer derzeit angemeldet sind. Dies kann aus Sicherheitsgründen, zur Überwachung der Systemnutzung oder zur Fehlerbehebung erforderlich sein. Linux bietet mehrere Befehle, um diese Informationen schnell und effektiv abzurufen. In diesem Artikel erläutern wir die gängigsten Methoden, um zu überprüfen, wer auf einem Linux-System angemeldet ist.
Verwenden des who-Befehls
Der einfachste und am häufigsten verwendete Befehl, um angemeldete Benutzer zu überprüfen, ist who. Dieser Befehl zeigt eine Liste aller Benutzer, die derzeit angemeldet sind, zusammen mit Informationen darüber, wann und von wo sie sich angemeldet haben.
who
Die Ausgabe dieses Befehls könnte etwa so aussehen:
user1 tty7 2023-05-25 08:32 (:0)
user2 pts/1 2023-05-25 09:15 (192.168.1.10)
Verwenden des w-Befehls
Ein weiterer nützlicher Befehl ist w, der zusätzliche Informationen zur aktuellen Systemauslastung und zu den Aktionen der Benutzer liefert.
w
Die Ausgabe von w bietet eine umfassendere Übersicht:
10:32:15 up 2 days, 1:23, 2 users, load average: 0.09, 0.10, 0.05
USER TTY FROM LOGIN@ IDLE JCPU PCPU WHAT
user1 tty7 :0 08:32 2:00m 0.12s 0.12s /usr/bin/gnome-shell
user2 pts/1 192.168.1.10 09:15 3:10 0.15s 0.01s bash
Verwenden des whoami-Befehls
Der Befehl whoami ist nützlich, um schnell festzustellen, welcher Benutzer den aktuellen Terminal- oder SSH-Sitzung verwendet.
whoami
Dieser Befehl gibt einfach den Benutzernamen des aktuellen Benutzers zurück:
user1
Verwenden des users-Befehls
Der Befehl users gibt eine einfache Liste aller derzeit angemeldeten Benutzer zurück, ohne zusätzliche Details.
users
Die Ausgabe könnte folgendermaßen aussehen:
user1 user2
Anzeigen von Anmeldehistorien mit last
Um eine Historie der letzten Anmeldungen auf dem System anzuzeigen, verwenden Sie den Befehl last. Dieser Befehl liest die Anmeldeinformationen aus der Datei /var/log/wtmp.
last
Die Ausgabe zeigt eine Liste der letzten An- und Abmeldungen:
user1 pts/0 192.168.1.10 Fri May 25 09:15 still logged in
user2 tty7 :0 Fri May 25 08:32 - 08:45 (00:13)
Fazit
Das Überprüfen der angemeldeten Benutzer auf einem Linux-System ist ein wichtiger Aspekt der Systemverwaltung. Mit Befehlen wie who, w, whoami, users und last haben Sie mehrere leistungsstarke Tools zur Hand, um diese Informationen schnell abzurufen. Diese Befehle bieten verschiedene Ebenen von Details und können Ihnen helfen, die Nutzung und Sicherheit Ihres Systems effektiv zu überwachen.
Durch regelmäßige Überprüfung, wer auf Ihrem Linux-System angemeldet ist, können Sie sicherstellen, dass nur autorisierte Benutzer Zugriff haben, und potenzielle Sicherheitsprobleme frühzeitig erkennen.
XigmaNAS: Einführung in ein Open-Source Netzwerk-Attached Storage (NAS)

XigmaNAS, früher bekannt als NAS4Free, ist eine robuste und benutzerfreundliche Open-Source-Netzwerk-Attached Storage (NAS)-Lösung. Es ermöglicht Nutzern, ihre eigenen NAS-Geräte aufzubauen und zu verwalten, um Daten effizient zu speichern, zu sichern und freizugeben. In diesem Artikel werfen wir einen Blick auf die Grundlagen von XigmaNAS, seine Funktionen und wie man es installiert.
Was ist XigmaNAS?
XigmaNAS ist eine kostenlose und quelloffene NAS-Lösung, die auf FreeBSD basiert. Sie bietet eine intuitive Web-basierte Benutzeroberfläche (WebUI), um NAS-Funktionalitäten zu verwalten. XigmaNAS unterstützt verschiedene Netzwerkprotokolle wie SMB/CIFS (für Windows Dateifreigaben), NFS (für Unix-basierte Systeme), FTP, SSH, rsync und mehr. Es kann auf einer Vielzahl von Hardwareplattformen installiert werden und eignet sich sowohl für Heimnetzwerke als auch für kleinere Unternehmen.
Vorteile von XigmaNAS
- Flexibilität und Skalierbarkeit: XigmaNAS unterstützt eine Vielzahl von Hardware-Plattformen und kann von einfachen Heim-Setups bis hin zu komplexen Unternehmenslösungen skaliert werden.
- Umfassende Netzwerkprotokolle: Es bietet Unterstützung für eine breite Palette von Netzwerkprotokollen, was es zu einer vielseitigen Lösung für die Dateifreigabe und Datenspeicherung macht.
- Einfache Verwaltung: Die WebUI von XigmaNAS bietet eine benutzerfreundliche Oberfläche zur Verwaltung von Storage, Benutzerzugriff, Sicherheitseinstellungen und mehr.
- Datensicherheit: Mit Funktionen wie Verschlüsselung, Snapshot-Unterstützung und RAID-Konfigurationen sorgt XigmaNAS für die Sicherheit und Integrität der Daten.
- Erweiterbarkeit: Durch die Unterstützung von Plugins und Erweiterungen lässt sich XigmaNAS um zusätzliche Funktionen wie Plex Media Server, OwnCloud und mehr erweitern.
Installation von XigmaNAS
Die Installation von XigmaNAS erfolgt in der Regel über ein bootfähiges USB-Laufwerk oder eine CD/DVD, auf der das Installationsimage von der XigmaNAS-Website heruntergeladen wird. Nach dem Booten vom Installationsmedium führt der Installationsassistent den Benutzer durch den Prozess, der normalerweise das Partitionieren von Festplatten, die Auswahl der Installationsoptionen und die Konfiguration des Netzwerkzugriffs umfasst.
Fazit
XigmaNAS bietet eine robuste und flexible Lösung für Nutzer, die ein selbstgebautes NAS-System suchen. Mit seinen umfassenden Netzwerkprotokollen, der einfachen Verwaltungsoberfläche und der Unterstützung für Erweiterungen ist es eine attraktive Wahl für alle, die ihre Daten sicher und effizient verwalten möchten.
Schritt-für-Schritt Anleitung zur Installation von Proxmox VE

Schritt-für-Schritt Anleitung zur Installation von Proxmox VE
Proxmox Virtual Environment (VE) ist eine leistungsstarke Open-Source-Plattform für die Virtualisierung, die es Unternehmen und IT-Profis ermöglicht, virtuelle Maschinen und Container einfach zu verwalten und zu orchestrieren. In diesem Artikel erfahren Sie, wie Sie Proxmox VE Schritt für Schritt installieren können, um Ihre Virtualisierungsinfrastruktur aufzubauen.
Vorbereitung
Bevor Sie mit der Installation beginnen, stellen Sie sicher, dass Sie die folgenden Vorbereitungen getroffen haben:
- Kompatible Hardware: Überprüfen Sie, ob Ihre Hardware die Mindestanforderungen für Proxmox VE erfüllt. Dazu gehören Prozessor, RAM und Speicherplatz.
- Proxmox VE ISO-Datei: Laden Sie die neueste Version von Proxmox VE als ISO-Datei von der offiziellen Proxmox-Website herunter.
- Bootmedium erstellen: Brennen Sie die ISO-Datei auf eine CD/DVD oder erstellen Sie einen bootfähigen USB-Stick, um von diesem Medium zu starten.
Installationsschritte
- Booten von Proxmox VE
Legen Sie das bootfähige Medium in Ihren Server ein und starten Sie den Server neu. Stellen Sie sicher, dass der Server vom bootfähigen Medium startet.
- Proxmox VE Installer starten
Nachdem der Server vom bootfähigen Medium gestartet ist, erscheint der Proxmox VE Installer. Wählen Sie die Option aus, um den Installer zu starten.
- Sprache und Tastaturlayout wählen
Wählen Sie die gewünschte Sprache für die Installation und das Tastaturlayout aus, das Ihrem Standort entspricht.
- Festplattenpartitionierung
Folgen Sie den Anweisungen auf dem Bildschirm, um die Festplattenpartitionierung einzurichten. Sie können entweder die gesamte Festplatte für Proxmox VE verwenden oder eine benutzerdefinierte Partitionierung vornehmen.
- Netzwerkeinstellungen konfigurieren
Geben Sie die Netzwerkeinstellungen ein, einschließlich der IP-Adresse, des Subnetzes und des Gateway. Stellen Sie sicher, dass die Netzwerkeinstellungen korrekt sind, damit Proxmox VE nach der Installation erreichbar ist.
- Root-Passwort festlegen
Legen Sie ein sicheres Root-Passwort fest, das Sie für den Zugriff auf die Proxmox VE Web-Oberfläche benötigen.
- Installation abschließen
Starten Sie die Installation und warten Sie, bis der Prozess abgeschlossen ist. Dies kann je nach Hardware und Festplattengröße einige Minuten dauern.
- Neustart
Nach Abschluss der Installation wird der Server neu gestartet. Entfernen Sie das bootfähige Medium, um sicherzustellen, dass der Server normal von der installierten Proxmox VE bootet.
Erste Schritte nach der Installation
Nachdem Proxmox VE erfolgreich installiert wurde, können Sie auf die Web-Oberfläche zugreifen, um virtuelle Maschinen und Container zu erstellen, zu verwalten und zu überwachen. Öffnen Sie dazu einen Webbrowser und geben Sie die IP-Adresse Ihres Proxmox VE Servers in die Adressleiste ein. Melden Sie sich mit den zuvor festgelegten Root-Anmeldeinformationen an.
Fazit
Die Installation von Proxmox VE ist mit dieser einfachen Schritt-für-Schritt Anleitung unkompliziert und ermöglicht Ihnen die schnelle Bereitstellung einer robusten Virtualisierungsplattform. Durch die Einhaltung dieser Anweisungen können Sie sicherstellen, dass Ihre Proxmox VE Umgebung korrekt eingerichtet ist und Sie alle Funktionen nutzen können, die diese leistungsstarke Virtualisierungsplattform bietet.

Proxmox Virtualisierung: Eine umfassende Einführung

Die Proxmox Virtual Environment, kurz Proxmox VE, ist eine leistungsstarke Open-Source-Plattform, die Virtualisierung und Container-basiertes Virtualisierungssystem kombiniert. Entwickelt von Proxmox Server Solutions GmbH, bietet diese Plattform eine flexible Lösung für Unternehmen und IT-Profis, um virtuelle Maschinen und Container zu verwalten und zu orchestrieren. In diesem Artikel werden wir uns eingehend mit den Funktionen, Vorteilen und Anwendungsfällen von Proxmox VE befassen.
Was ist Proxmox VE?
Proxmox VE integriert zwei wichtige Virtualisierungstechnologien:
- KVM (Kernel-based Virtual Machine): KVM ist eine Virtualisierungslösung für den Linux-Kernel, die es ermöglicht, mehrere virtuelle Maschinen auf einem physischen Host auszuführen. Diese Virtualisierungstechnik nutzt die Hardware-Virtualisierungserweiterungen moderner Prozessoren, um eine hohe Leistung und Isolation zwischen den virtuellen Maschinen zu gewährleisten.
- LXC (Linux Containers): LXC bietet eine leichtgewichtige Virtualisierungslösung, die es ermöglicht, Anwendungen in isolierten Containern auszuführen. Diese Container teilen sich den Kernel des Host-Betriebssystems und bieten eine hohe Effizienz und Geschwindigkeit im Vergleich zu traditionellen Virtualisierungstechniken.
Funktionen und Vorteile von Proxmox VE
Proxmox VE bietet eine Vielzahl von Funktionen, die es zu einer attraktiven Wahl für Unternehmen machen:
- Webbasiertes Management: Proxmox VE wird über eine benutzerfreundliche Web-Oberfläche verwaltet, die es Administratoren ermöglicht, virtuelle Maschinen, Container, Storage, Netzwerkeinstellungen und mehr zentral zu verwalten.
- Hohe Integration: Die Plattform integriert KVM und LXC nahtlos, wodurch Administratoren die Wahl zwischen vollständiger Virtualisierung (KVM) und containerisierter Virtualisierung (LXC) haben, je nach den Anforderungen der Anwendung.
- Cluster-Fähigkeit: Proxmox VE unterstützt die Bildung von Clustern, bei denen mehrere Proxmox-Hosts zu einem einzigen Cluster zusammengefasst werden können. Dies ermöglicht eine einfache Skalierung und Hochverfügbarkeit von virtuellen Maschinen und Containern.
- Backup und Wiederherstellung: Die Plattform bietet integrierte Backup- und Wiederherstellungsfunktionen für virtuelle Maschinen und Container, was eine zuverlässige Datensicherung und -wiederherstellung ermöglicht.
- Echtzeitüberwachung: Administratoren können die Ressourcennutzung, Leistung und Gesundheit der virtuellen Umgebung überwachen und bei Bedarf eingreifen, um die Leistung zu optimieren oder Probleme zu beheben.
Anwendungsfälle für Proxmox VE
Proxmox VE wird in einer Vielzahl von Umgebungen eingesetzt, darunter:
- Unternehmen jeder Größe: Kleine, mittlere und große Unternehmen nutzen Proxmox VE zur Konsolidierung von Servern, zur Virtualisierung von Anwendungen und zur Bereitstellung von DevOps-Umgebungen.
- Hosting-Provider: Hosting-Provider setzen Proxmox VE ein, um Cloud-Dienste anzubieten und Virtual Private Server (VPS) für ihre Kunden bereitzustellen.
- Bildungseinrichtungen: Universitäten und Schulen nutzen Proxmox VE für ihre IT-Infrastrukturen, um eine effiziente Verwaltung von virtuellen Maschinen und Lehrressourcen zu gewährleisten.
- Entwicklungs- und Testumgebungen: Entwickler verwenden Proxmox VE, um Sandbox-Umgebungen bereitzustellen, in denen neue Anwendungen getestet und entwickelt werden können, ohne die Produktionsumgebung zu beeinträchtigen.
Fazit
Proxmox VE ist eine vielseitige und leistungsstarke Virtualisierungsplattform, die durch die Integration von KVM und LXC flexible Bereitstellungsoptionen bietet. Mit Funktionen wie webbasiertem Management, Cluster-Fähigkeit und integrierten Backup- und Überwachungstools ist Proxmox VE eine ideale Wahl für Unternehmen, die ihre IT-Infrastruktur effizienter gestalten möchten. Egal ob für Hosting-Provider, Unternehmen oder Bildungseinrichtungen, Proxmox VE bietet die Werkzeuge und die Flexibilität, um den Anforderungen moderner IT-Infrastrukturen gerecht zu werden.
Datenbanken: Die Grundlagen und ihre Bedeutung in der heutigen Technologielandschaft

Datenbanken spielen eine entscheidende Rolle in der Speicherung, Verwaltung und Organisation großer Datenmengen in der heutigen digitalen Welt. Sie sind das Rückgrat zahlreicher Anwendungen, von kleinen Apps bis hin zu komplexen Unternehmenssystemen. Dieser Artikel bietet einen Überblick über Datenbanken, ihre Arten, Anwendungen und ihre Bedeutung für Unternehmen.
Was ist eine Datenbank? Eine Datenbank ist eine organisierte Sammlung von strukturierten Informationen oder Daten, die elektronisch gespeichert sind. Sie ermöglicht es, Daten effizient zu speichern, abzurufen und zu aktualisieren. Datenbanken verwenden spezielle Software, um die Daten zu verwalten und zu organisieren, was zu schnelleren Abfragen und höherer Datensicherheit führt.
Arten von Datenbanken:
- Relationale Datenbanken: Die häufigste Art von Datenbanken, die Tabellen verwenden, um Daten in Zeilen und Spalten zu speichern. Bekannte relationale Datenbanken sind MySQL, PostgreSQL und Oracle.
- NoSQL-Datenbanken: Entwickelt für flexible und schnelle Datenmodellierung. NoSQL-Datenbanken wie MongoDB und Cassandra sind gut für Big Data und unstrukturierte Daten geeignet.
- In-Memory-Datenbanken: Halten Daten im Hauptspeicher für blitzschnelle Zugriffe, ideal für Echtzeit-Anwendungen. Beispiele sind Redis und Memcached.
Anwendungen von Datenbanken:
- E-Commerce: Speichert Produktinformationen, Bestellungen und Kundendaten.
- Banken und Finanzen: Verwaltet Transaktionen, Konten und Kundenprofile.
- Gesundheitswesen: Speichert Patientendaten, medizinische Aufzeichnungen und Diagnosen.
- Logistik und Supply Chain: Verfolgt Bestände, Lieferungen und Aufträge in Echtzeit.
Warum sind Datenbanken wichtig?
- Effiziente Datenverwaltung: Datenbanken ermöglichen es Unternehmen, große Mengen strukturierter und unstrukturierter Daten effizient zu verwalten und zu analysieren.
- Skalierbarkeit: Sie skalieren gut mit wachsenden Datenmengen und Benutzeranforderungen, indem sie schnelle und zuverlässige Zugriffe ermöglichen.
- Datenintegrität und Sicherheit: Datenbanken bieten Mechanismen zur Sicherstellung der Datenintegrität durch Transaktionsverwaltung und Zugriffskontrollen.
- Business Intelligence (BI) und Analysen: Durch Datenbanken können Unternehmen wertvolle Einblicke gewinnen, um fundierte Entscheidungen zu treffen und Wettbewerbsvorteile zu erlangen.
In der zunehmend digitalisierten Welt sind Datenbanken unverzichtbar für Unternehmen jeder Größe und Branche. Die Wahl der richtigen Datenbanktechnologie hängt von den spezifischen Anforderungen und Zielen eines Unternehmens ab, sei es für Skalierbarkeit, Flexibilität oder Leistung.
Fazit: Datenbanken sind das Rückgrat moderner Anwendungen und Systeme, die eine effiziente Datenspeicherung, -verwaltung und -analyse ermöglichen. Ihre Vielfalt an Typen und Anwendungen macht sie zu einem grundlegenden Bestandteil der heutigen Technologielandschaft.
Für Unternehmen, die ihre Daten effektiv nutzen wollen, ist die Wahl der richtigen Datenbanklösung entscheidend, um Wachstum und Innovation zu fördern.
Effizientes Suchen und Verwalten von Dateien unter Linux

Linux find Befehl: Effizientes Suchen und Verwalten von Dateien
Der Linux find Befehl ist ein leistungsstarkes Werkzeug zur Dateisuche und -verwaltung in der Unix-basierten Betriebssystemumgebung. Es ermöglicht Benutzern, Dateien und Verzeichnisse basierend auf verschiedenen Kriterien wie Dateinamen, Typ, Größe und Änderungszeit zu finden.
Funktionen des find Befehls:
- Umfassende Suchfunktionen: Mit dem
findBefehl können Sie das gesamte Dateisystem durchsuchen, um spezifische Dateien oder Verzeichnisse zu lokalisieren. - Filterung nach Kriterien: Sie können die Suche verfeinern, indem Sie Kriterien wie Dateityp (
-type), Größe (-size), Erstellungszeit (-ctime) und Zugriffsrechte (-perm) angeben. - Aktionen auf Ergebnisse anwenden: Nachdem die gewünschten Dateien gefunden wurden, können Sie mit
findweitere Befehle kombinieren, um Aktionen wie Kopieren, Verschieben oder Löschen auszuführen. - Rekursive Suche: Der
findBefehl kann rekursiv alle Unterverzeichnisse durchsuchen, was ideal für komplexe Dateistrukturen ist.
Beispielverwendung von find: Um alle Dateien im aktuellen Verzeichnis zu finden, die mit „example“ im Dateinamen beginnen, verwenden Sie:
find . -name "example*"
Der Linux find Befehl ist ein unverzichtbares Werkzeug für Systemadministratoren und Entwickler, um effizient durch Dateisysteme zu navigieren, Dateien zu verwalten und komplexe Aufgaben zu automatisieren.
Linux CLI wie sucht man nach Dateien?
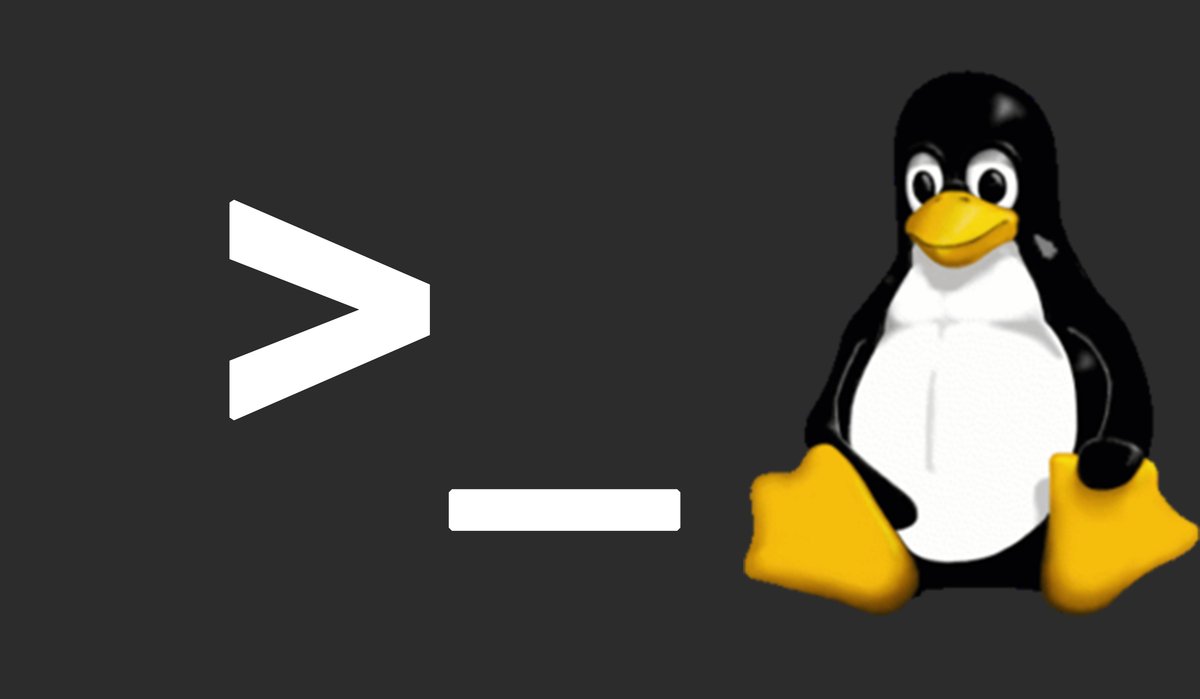
Wie man unter Linux Dateien findet
Linux bietet eine Vielzahl von Werkzeugen und Befehlen, um Dateien auf Ihrem System zu finden. In diesem Artikel werden wir uns mit einigen der wichtigsten Methoden befassen, um Ihnen dabei zu helfen, die gewünschten Dateien effizient zu lokalisieren.
1. Der ‚find‚ Befehl
Der ‚find‘ Befehl ist vielleicht der bekannteste und am häufigsten verwendete Befehl zum Suchen nach Dateien unter Linux. Er ermöglicht es Ihnen, Dateien basierend auf verschiedenen Kriterien wie Namen, Typ, Größe, Änderungsdatum und vielen anderen zu suchen.
Grundlegende Syntax
find [Pfad] [Optionen] [Ausdruck]
–> Pfad : Der Ort, an dem die Suche beginnen soll. Wenn kein Pfad angegeben ist, beginnt die Suche im aktuellen Verzeichnis.
–> Optionen : Steuern das Verhalten des `find` Befehls.
–> Ausdruck : Bestimmt die Kriterien für die Dateisuche.
Hier ein paar Beispiele:
–> Suche nach einer Datei namens `example.txt` im aktuellen Verzeichnis und allen Unterverzeichnissen:
find . -name "example.txt"
–> Suche nach Dateien, die mit `.txt` enden, im aktuellen Verzeichnis:
find . -type f -name "*.txt"
–> Suche nach Dateien, die in den letzten 24 Stunden geändert wurden:
find . -type f -mtime 0
2. Der ‚locate‚ Befehl
Der `locate` Befehl ist eine schnelle Möglichkeit, Dateien zu finden, indem er eine Datenbank von Dateipfaden durchsucht. Es ist jedoch wichtig zu beachten, dass die Datenbank regelmäßig aktualisiert werden muss, um aktuelle Änderungen widerzuspiegeln.
Grundlegende Syntax
locate [Optionen] [Muster]
Hier zwei Beispiele:
–> Suche nach Dateien, die `example` im Namen haben:
locate example
–> Suche nach Dateien, die mit `.txt` enden:
locate "*.txt"
3. Der `grep` Befehl
Obwohl `grep` hauptsächlich zum Durchsuchen von Dateien nach Textmuster verwendet wird, kann es auch nützlich sein, um Dateien zu finden, die bestimmte Textinhalte enthalten.
Grundlegende Syntax
grep [Optionen] [Muster] [Datei]
Hier zwei Beispiele:
–> Suche nach Dateien, die das Wort `example` enthalten:
grep -rl "example" .
–> Suche nach Dateien, die mit `.txt` enden und das Wort `example` enthalten:
grep -rl "example" --include="*.txt" .
Zusammenfassung
Linux bietet eine Vielzahl von Werkzeugen und Befehlen zum Suchen nach Dateien. Der `find` Befehl ist besonders nützlich für komplexe Suchanfragen, während `locate` und `grep` schnelle und einfache Methoden bieten, um Dateien zu finden. Durch das Verständnis und die Anwendung dieser Befehle können Sie effizient durch Ihr Dateisystem navigieren und die gewünschten Informationen schnell finden.
Docker, eine Übersicht

Docker: Die Containerisierungsplattform im Überblick
Docker ist eine Open-Source-Plattform für die Containerisierung, die Entwicklern ermöglicht, Anwendungen in isolierten Containern bereitzustellen. Container sind eigenständige und portable Umgebungen, die alle benötigten Abhängigkeiten für die Ausführung einer Anwendung enthalten.
Vorteile von Docker:
- Schnellere Entwicklung und Bereitstellung: Dank konsistenter und reproduzierbarer Umgebungen können Entwickler Anwendungen schneller entwickeln, testen und bereitstellen.
- Image-basierte Bereitstellung: Docker verwendet Images als schreibgeschützte Vorlagen für die Erstellung von Containern. Diese Images sind leichtgewichtig, versionierbar und können über das Docker Hub-Repository geteilt werden.
- Orchestrierungstools: Docker Swarm ermöglicht die einfache Verwaltung und Skalierung von Container-Clustern. Kubernetes kann ebenfalls mit Docker integriert werden, um komplexe Anwendungen zu orchestrieren.
- Ressourcenisolierung: Jeder Docker-Container bietet eine isolierte Umgebung für sichere und effiziente Ausführung auf gemeinsamer Hardware.
Docker vereinfacht die Entwicklung und Bereitstellung von Anwendungen erheblich, indem es eine konsistente Plattform unabhängig von der zugrunde liegenden Infrastruktur bietet.

OpenVPN
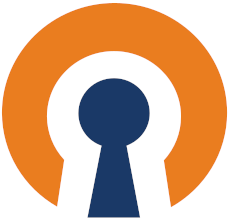
OpenVPN ist ein weit verbreiteter VPN-Protokollstandard, der sowohl für Site-to-Site-VPN-Verbindungen als auch für Remote Access VPNs verwendet wird. Sie können sich OpenVPN als eine Software-Technologie vorstellen, die sichere Verbindungsmöglichkeiten für den Zugriff auf ein internes, meist privates Netzwerk in einer unsicheren Umgebung wie dem Internet ermöglicht.
OpenVPN wurde erstmals vom Programmierer James Yonan im Jahr 2001 veröffentlicht. Es ist ein Open-Source-Projekt, das bedeutet, dass der Quellcode öffentlich zugänglich ist und von der Gemeinschaft geprüft und verbessert werden kann. Das erhöht die Transparenz und Sicherheit dieser Software.
OpenVPN verwendet das SSL/TLS-Protokoll, um eine verschlüsselte Verbindung zwischen dem Clienten und dem Server herzustellen. Die Daten, die durch den Tunnel fließen, sind so verschlüsselt, dass sie nur von dem Gerät, das den richtigen Schlüssel hat, entschlüsselt werden können. OpenVPN kann auf jedem Port betrieben werden, was es schwer macht, es zu blockieren.
Sicherheit und Anonymität: Da OpenVPN eine starke Verschlüsselung und eine Vielzahl von Sicherheitsprotokollen bietet, ist es sehr sicher. Es verhindert aktiv viele bekannten Angriffe auf die Sicherheit und Privatsphäre der Nutzer. OpenVPN kann auch verwendet werden, um Ihre IP-Adresse zu verschleiern, was Ihre Online-Identität schützt und Ihnen mehr Anonymität im Netz bietet.
OpenVPN ist kompatibel mit den meisten Betriebssystemen, einschließlich Windows, macOS, Linux und verschiedenen mobilen Betriebssystemen. Damit ist es eine ausgezeichnete Wahl für Benutzer mit unterschiedlichen Betriebssystemanforderungen und -präferenzen.
Einer der großen Vorteile von OpenVPN ist seine hohe Konfigurierbarkeit. Es kann für fast jede Art von VPN-Szenario eingerichtet werden, vom einfachen Heimgebrauch bis hin zu großen Unternehmensnetzwerken.
Zusammenfassend kann man sagen, dass OpenVPN eine flexible und leistungsstarke Lösung für sichere Internetverbindungen darstellt. Es ist eine weit verbreitete und respektierte Option für Benutzer, die hohe Sicherheitsstandards und benutzerdefinierte Netzwerkkonfigurationen anstreben.
OpenVPN funktioniert durch die Einrichtung von sicheren „Tunneln“ für Ihre Internetverbindung. Hier ist eine einfache Darstellung, wie OpenVPN funktioniert:
Authentifizierung: OpenVPN erfordert eine Authentifizierung, um sicherzustellen, dass nur berechtigte Benutzer Zugang zum Netzwerk haben. Dies kann durch Benutzernamen und Passwörter, vorinstallierte Schlüssel oder Zertifikate erfolgen.
Verschlüsselung: Nach der erfolgreichen Authentifizierung werden alle zwischen Ihrem Gerät und dem VPN-Server übertragenen Daten verschlüsselt.


